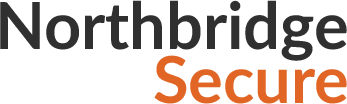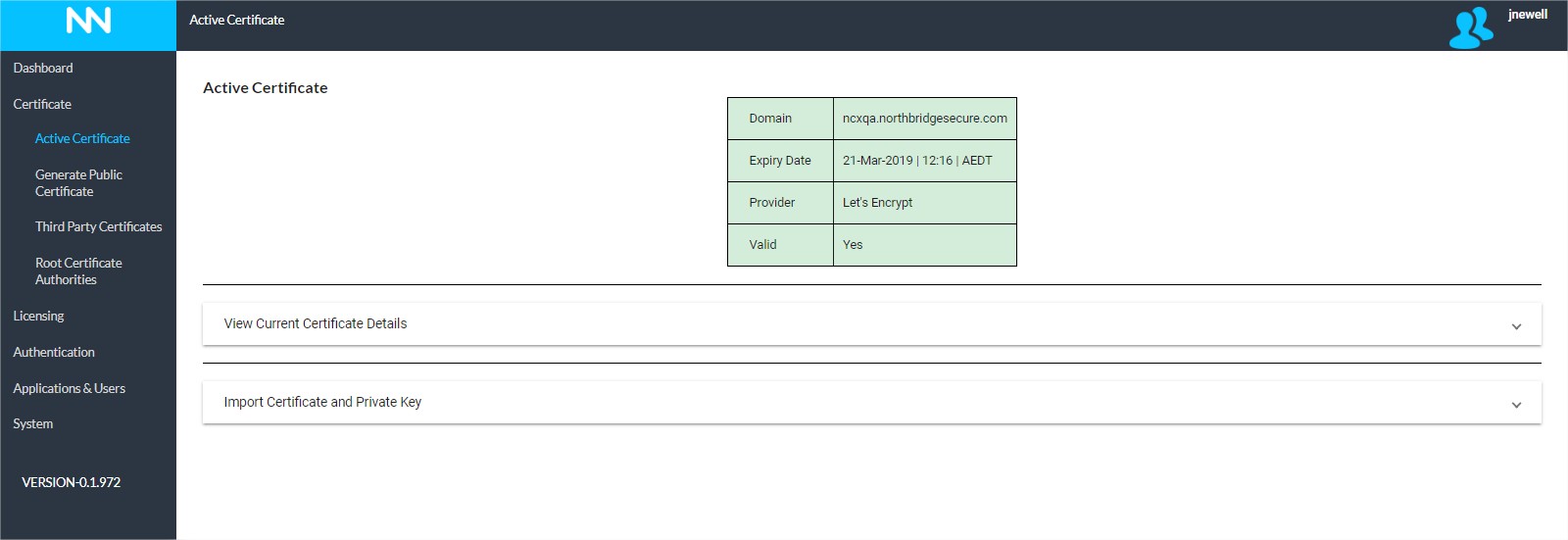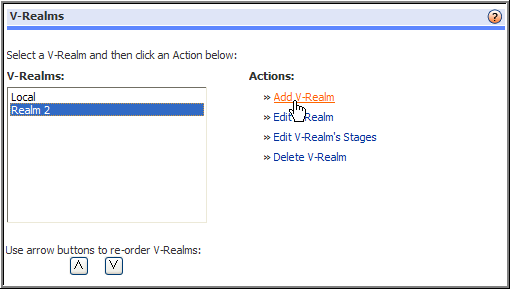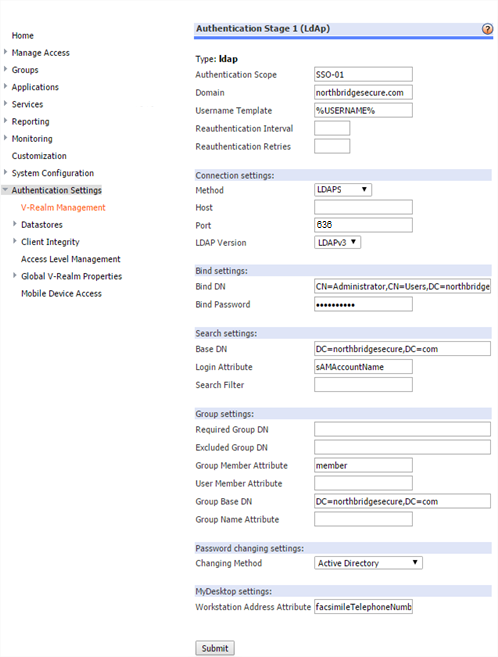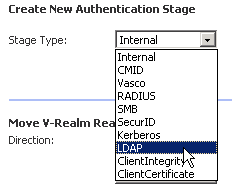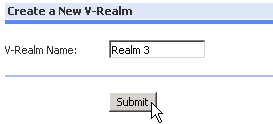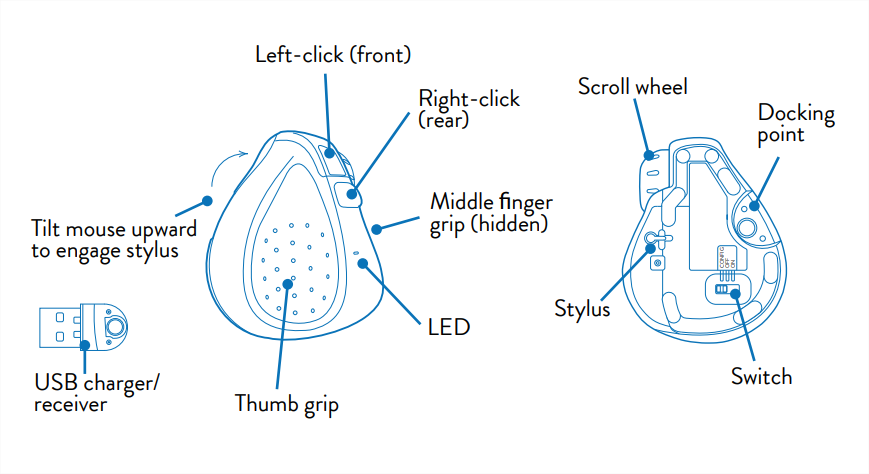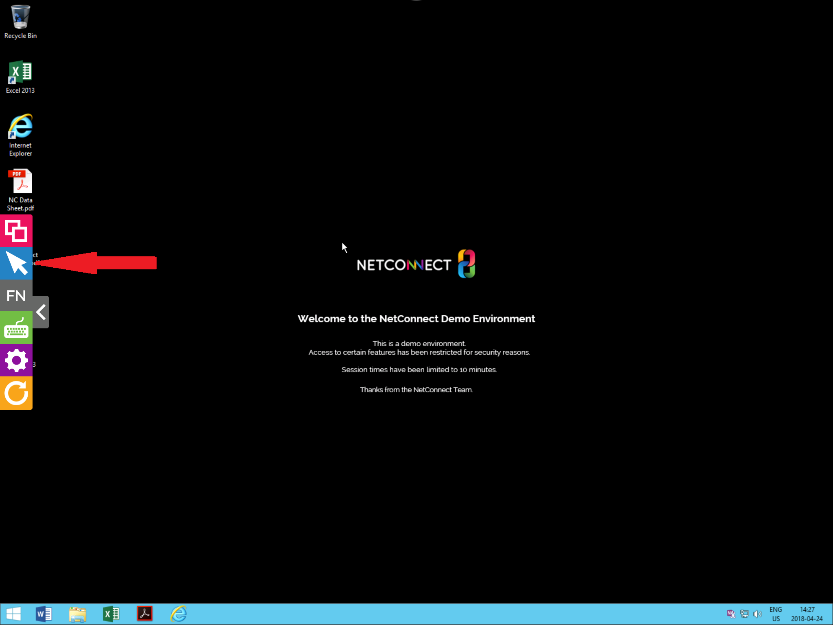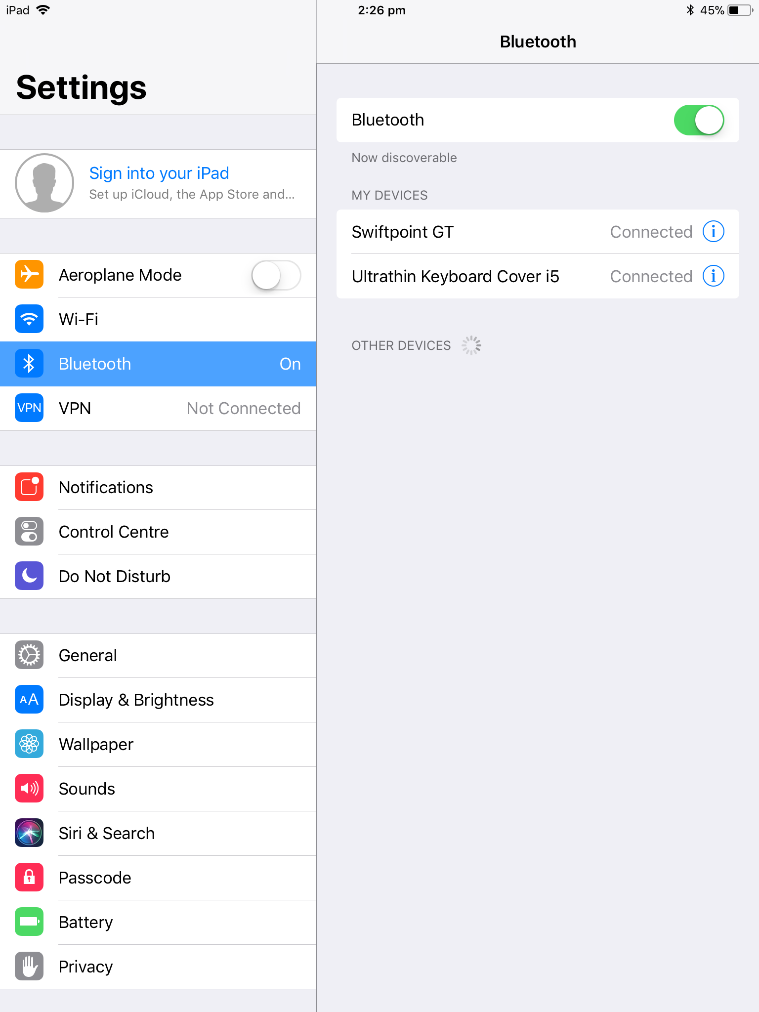Click a topic to expand
By default, LDAP communications between client and server applications are not encrypted. This means that it would be possible to use a network monitoring device or software and view the communications traveling between LDAP client and server computers. This is especially problematic when an LDAP simple bind is used because credentials (username and password) is passed over the network unencrypted. This could quickly lead to the compromise of credentials. By configuring your authentication stage with LDAPS, you can ensure the communication between the client and the server is encrypted and thus strengthens the security of the NetConnect solution.
In order to configure an LDAPS authentication stage in NetConnect, there are several prerequisites which must be in place.
- An LDAP server*.
- A server running Certification Authority (CA) role*.
- An licensed NetConnect instance.
- Port 636 opened inbound and outbound on your firewall
* If you do not have a server running the Certification Authority role, please refer to the following link: https://blogs.msdn.microsoft.com/microsoftrservertigerteam/2017/04/10/step-by-step-guide-to-setup-ldaps-on-windows-server/
Step One: Create a new V-Realm in NetConnect
https://www.northbridgesecure.com/kb/knowledge-base/create-a-new-v-realm/
Step Two: Create an LDAPS Authentication Stage
https://www.northbridgesecure.com/kb/knowledge-base/create-an-ldaps-authentication-stage/
Step Three:
https://www.northbridgesecure.com/kb/knowledge-base/upload-a-root-certificate/
To use the Swiftpoint GT mouse on iPad or iPhone all you need to do is pair the GT with your iPad or iPhone over Bluetooth.
The process to do this is as follows:
-
- Set the Swiftpoint GT’s switch to the OFF position and ensure that Bluetooth is enabled in your iPads settings.
- Hold down the rear button on your Swiftpoint GT while you move the switch to the ON position. Approximately 5-10 seconds later a green LED will begin flashing quickly indicating pairing mode.
- Select your Swiftpoint GT mouse in the Bluetooth menu on your iPad or iPhone and pair the devices.
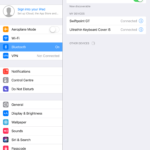
-
- Open NetConnect, launch a session and ensure your mouse input mode is set to the default Relative Pointer.
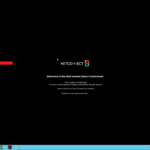
-
- Refer to the following diagram for mouse function explanation. If you require any assistance don’t hesitate to contact the support team.
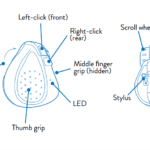
The latest release of NetConnect for all compatible platforms can be always found at: https://www.northbridgesecure.com/software