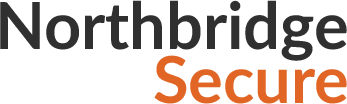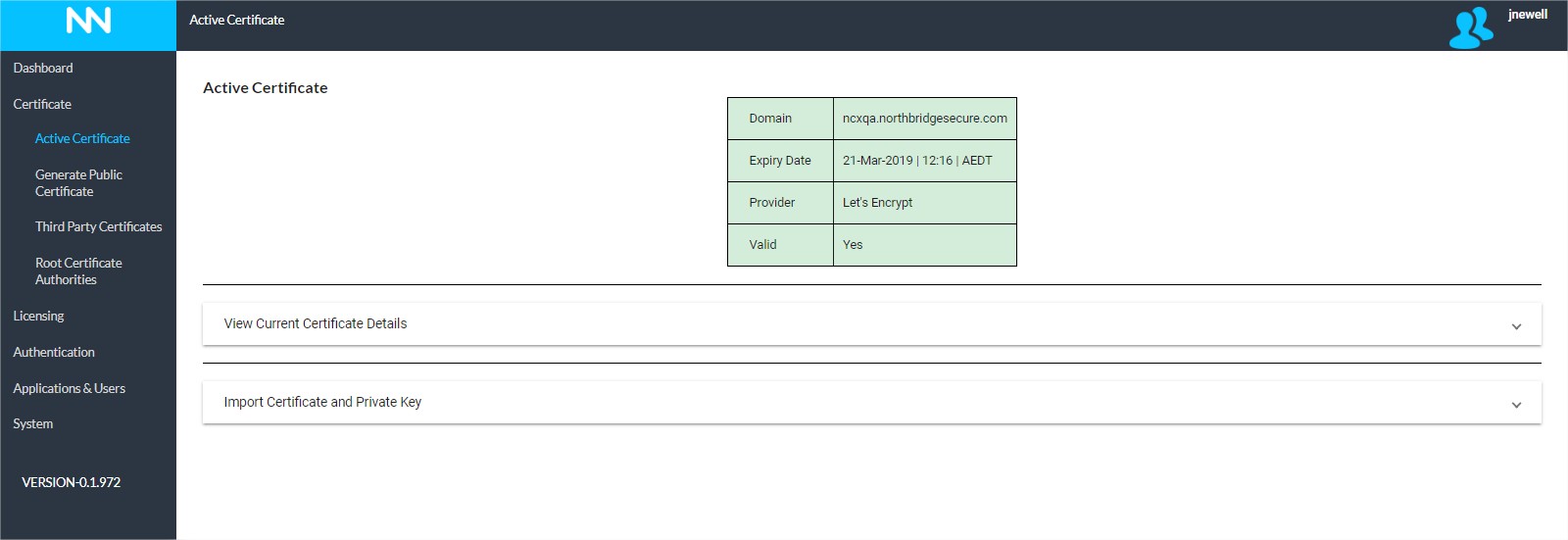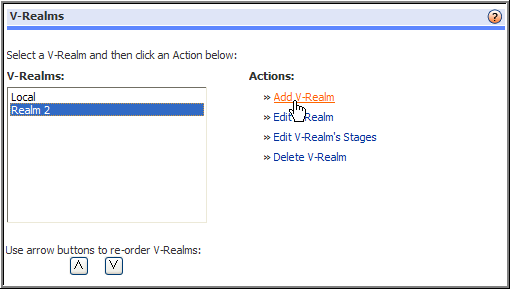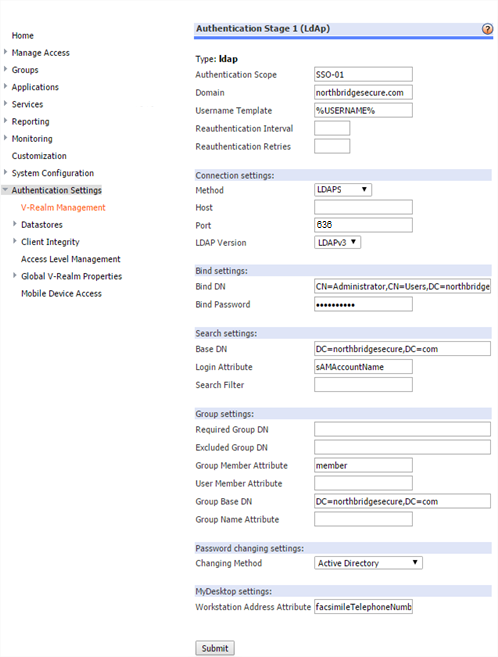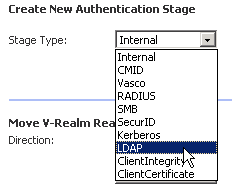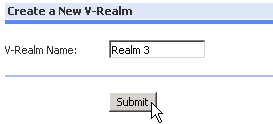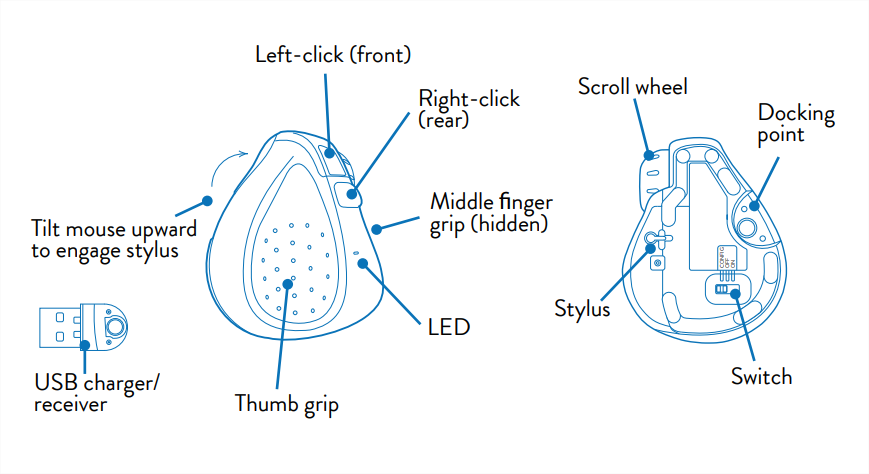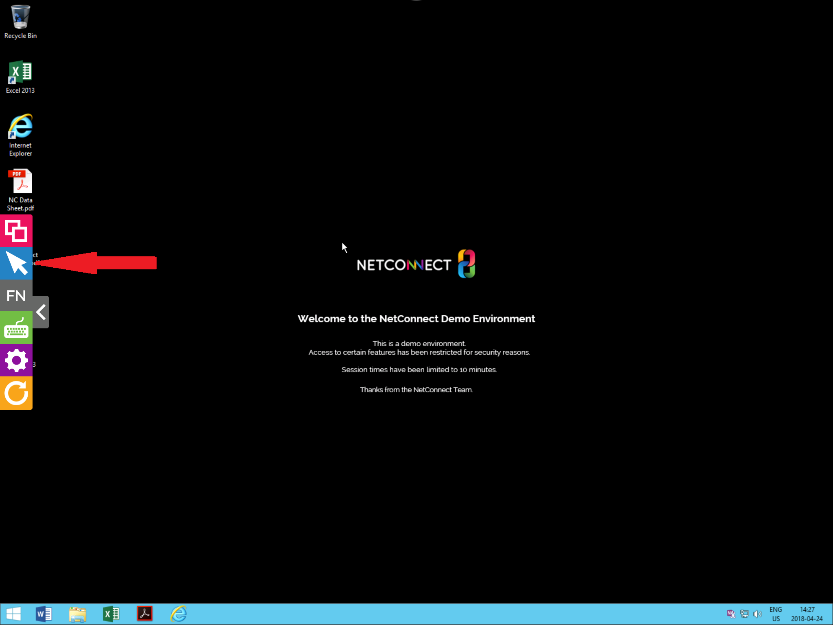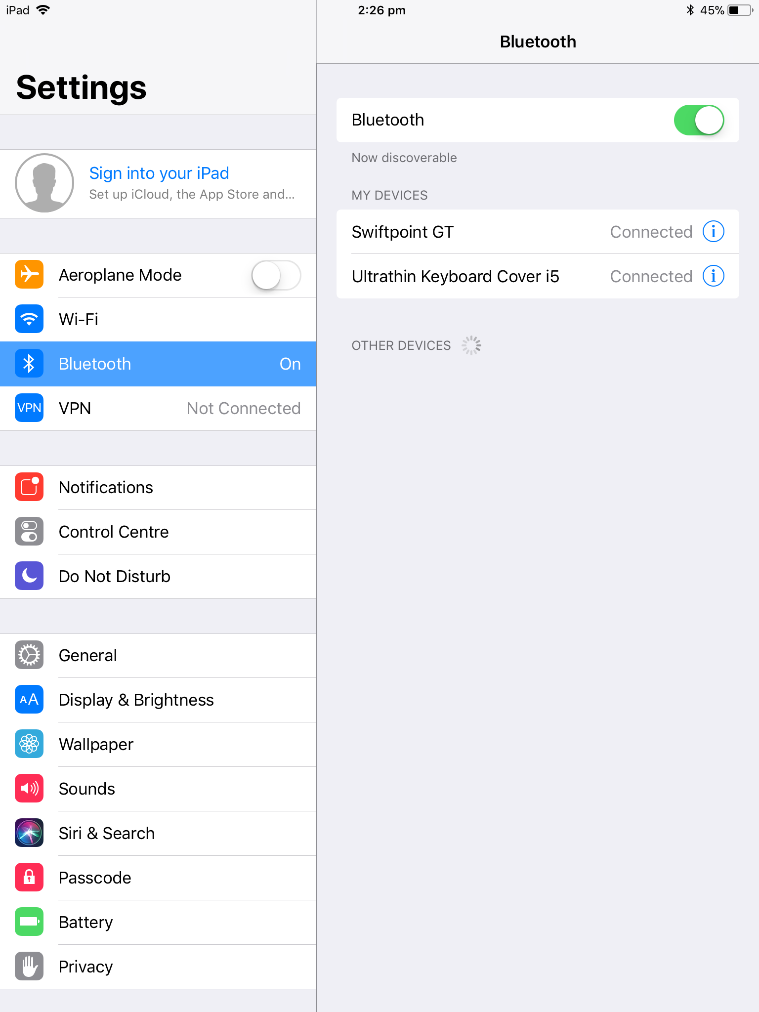This page is applicable to NetConnect X 1.5 and above
Overview
The Hyper-Drive feature allows users to drag and drop files into a remote sessions, as well as providing the ability to download files from the remote session to their local workstation.
The Hyper-Drive feature operates as a bridge between the local machine and the remote session where files can be moved into and collected from both ends. Note, this drive utilises spaces on you NetConnect server, therefore an appropriate amount of space should be allocated to your VM if you plan to utilise this feature. We recommend users who have access to the Hyper-Drive are trained on moving files out on a regular basis to avoid filling the hard drive.
Requirements
In order to use Hyper-Drive within a NetConnect session, the Hyper-Drive feature must be enabled on the specific application.
How to use Hyper-Drive.
Local workstation into remote session
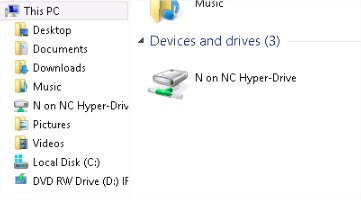
Users simply have to drag-and-drop files into their remote session in order to transfer via Hyper-Drive. Within the remote session, users will see what appears to be a network drive name ‘NC Hyper-Drive’ within their remote session; this is where files appear after being dragged into the remote session. Users can access this location to locate their copied files.
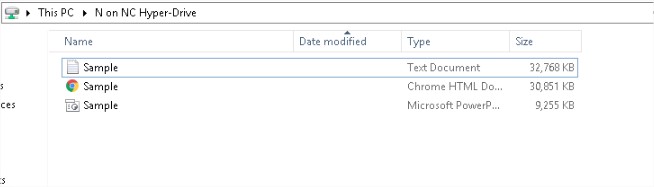
From this point, files can be moved to the appropriate location on the remote session.
During the transfer process, a progress indicator will be displayed in the lower right-hand side of the remote session.
Out of a remote session to a local workstation
Hyper-Drive
To copy a file from a remote session to a local workstation, the file will need to be moved the the ‘NC Hyper-Drive’ folder on their remote session (see above). Once the file is in this location, users will then need to drag that specific file into the Download.
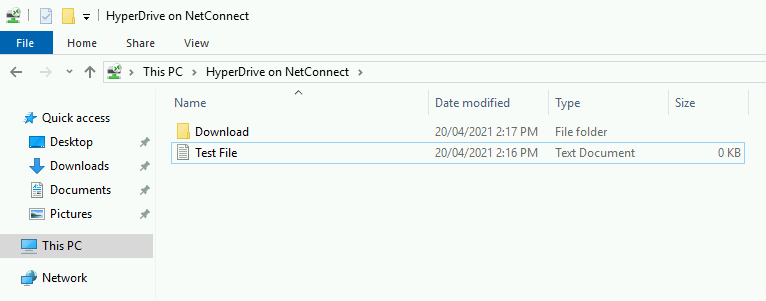
This will then initiate a download on the local PC. Please note that if the setting within the browser for “prompt download location’ is not selected, the file will default to the downloads folder on the local PC.
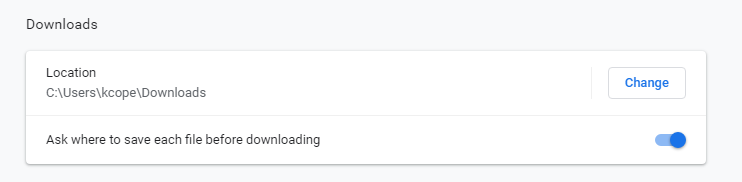
After click the download option, they will be prompted to select a location to save the file to on their local machine. Note, larger files may take a short time to present the ‘save to’ window.