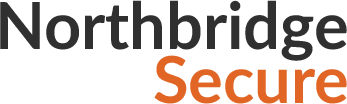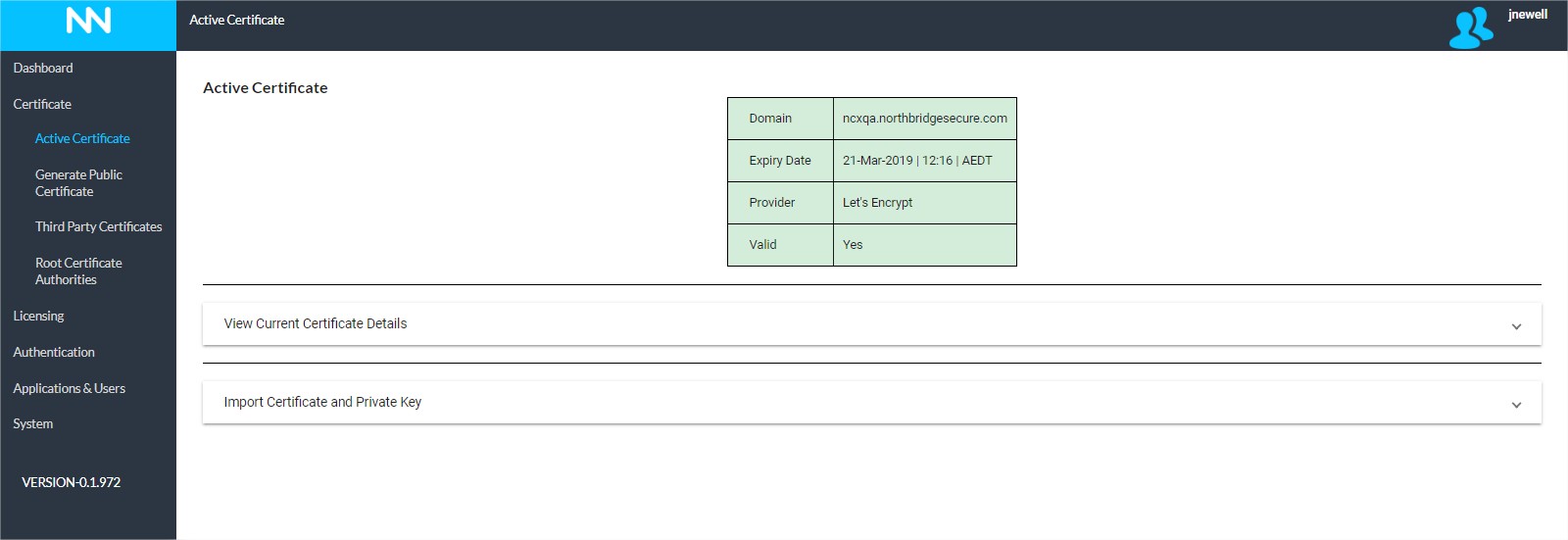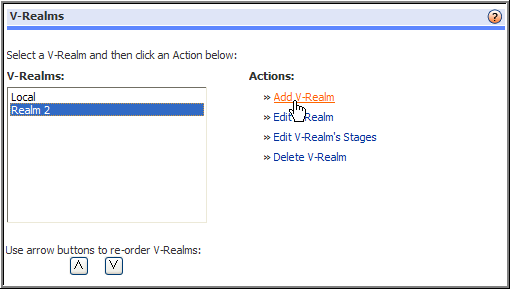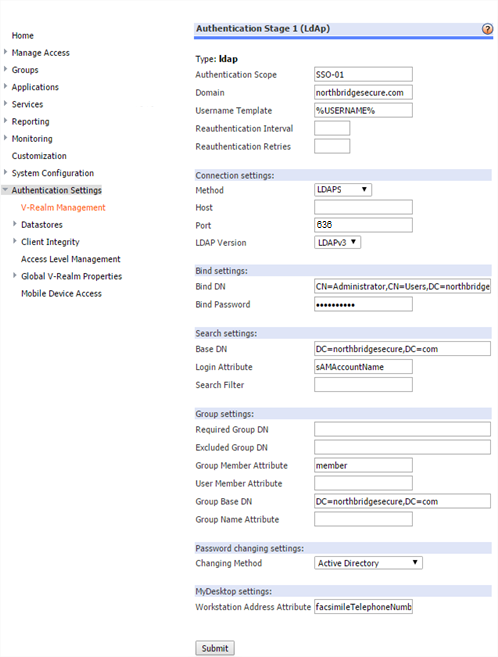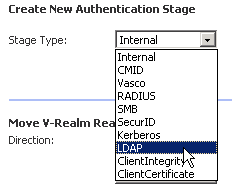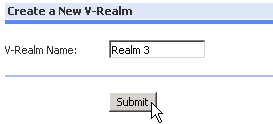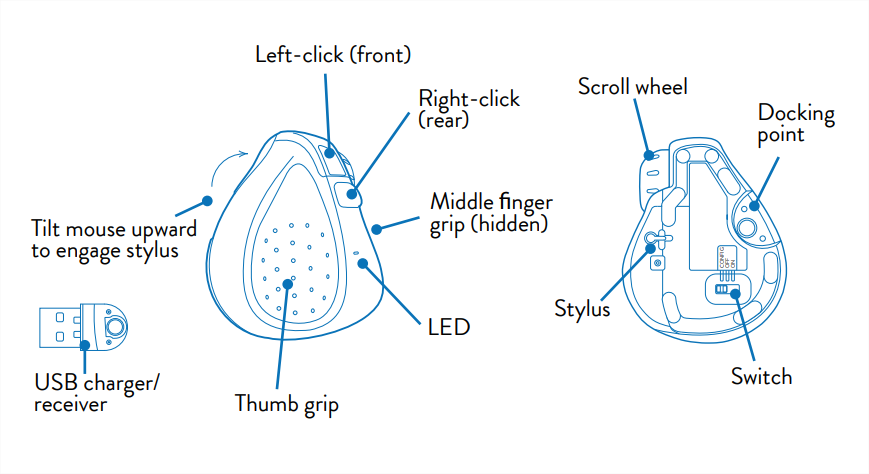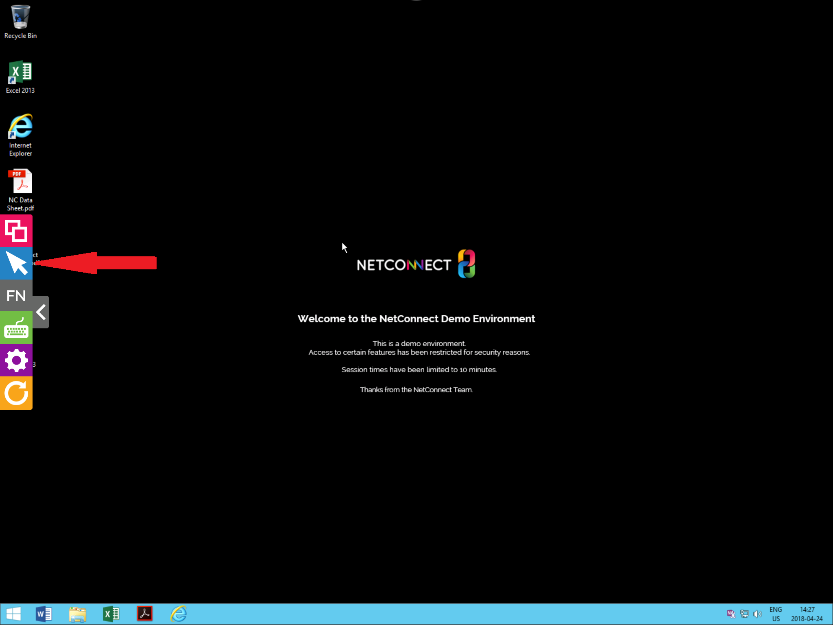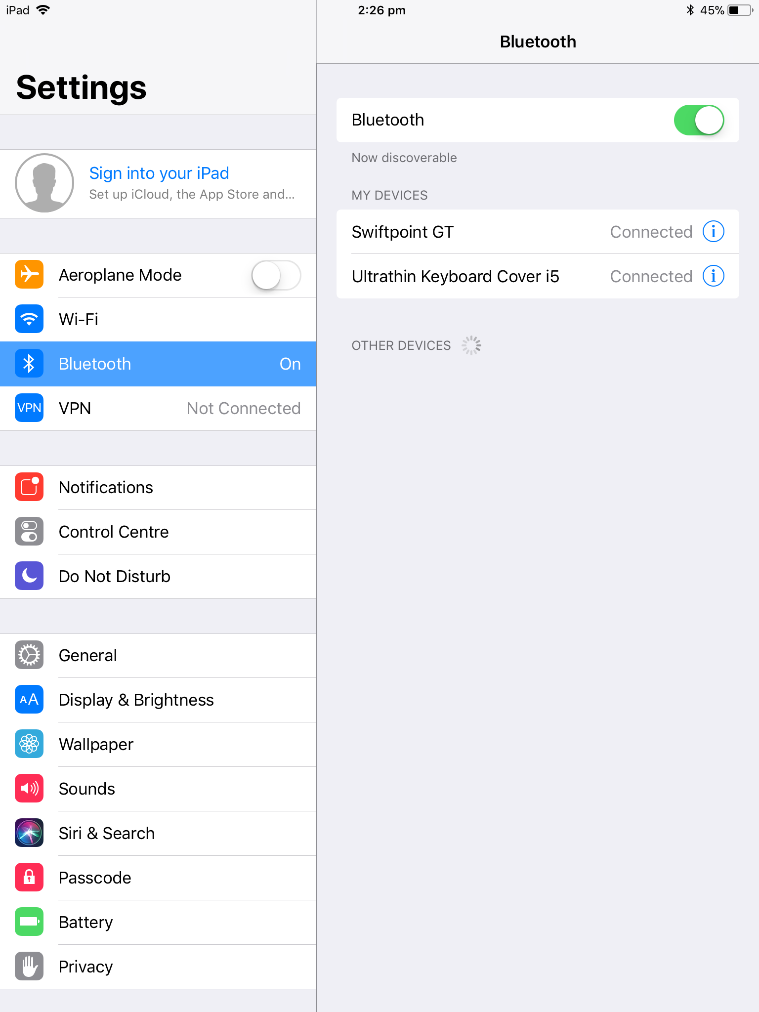This page is applicable to NetConnect X 1.5 and above
Overview
This section describes how to create a typical RDP (via HTML5) application, and provides an overview of the configuration options. Connections can be configured for access to specific desktops, applications or servers as required.
About RDP Applications.
Creating an RDP application essentially creates a logical pointer to a specific desktop, server or an application on the remote server. When launching the application, a user is presented with a window to the remote device within their browser of choice. Once and RDP application has been configured and assigned to a licenced user, they will be able to access the resource from a browser, a mobile device or a Samsung Dex device.
By creating and publishing an application you provide users access to specific resources within an environment in a simple, device agnostic fashion; all the user needs is the URL and their standard domain credentials (providing you’ve configured an Active Directory authentication stage). In addition to simplicity for the end-users, administrators have the ability to monitor activity, enable access to specific users/groups, revoke access, switch features on or off, report on individual sessions and modify applications to suit their business requirements.
About Microsoft Licensing.
It is important to note that NetConnect does not circumvent or reduce the requirements for Microsoft Licensing related to RDP connections.
Microsoft Licensing is invoked when a user launches an application. Each application that is launched initiates a new terminal server session on the backend . Users are required to follow the licensing requirements as set forth by Microsoft (generally Per User CAL’s).
When publishing an application installed on a Microsoft Windows 2012/2016/2019 server with Remote Desktop Services role (formerly Terminal Services), the appropriate licences and must be compatible with MS Terminal Server and RemoteApp.
Server Preparation
Please note, if publishing an application from a Windows Server, a specific group policy must be configured. Note, this group policy must be configured whether you are publishing the server desktop or a specific server-based application.
The ‘Allow Remote Start of Unlisted Programs’ group policy can be found in the following location within the destination servers group policy editor:
Computer Configurations > Administrative Templates > Windows Components > Remote Desktop Services > Remote Session Host > Connections
Creating an HTML5 RDP Application
Create Application
From the Admin page, navigate to Applications & Users > Applications and click on the ‘+’ icon. Select RDP from the Application Type pop-up and click ‘Next’.
The ‘Create a new application’ page appears. This page is split into two sections:
Basic Information – this section contains the critical information needed to establish an RDP connection for the majority of end-points
Advanced Options – When configuring an RDP application, several options can be utilised to provide additional functionality.
Basic Information
- Full Address. Enter the server address (either hostname or IP).
- User Select Address. Select if you wish to allow users to enter a specific destination IP or Hostname at the point of connection. It is recommended that your DNS suffix is configured within NetConnect if users will be access devices by Hostname. Refer to ‘DNS Suffix’ within section 4.2 System Maintenance.
- Server IP Address
- The IP or HostName of the server/PC that you wish to connect too.
Advanced Options
- Printing. Set to ‘On’ to enable local printing from sessions. See ‘Printing From NetConnect’ for further details.
- Copy+Paste. See ‘Copy & Paste’ for more details
- HyperDrive. Set to ‘On’ to enable Hyper Drive document upload functionality. See ‘Enabling HyperDrive’ section for further information.
- Application Path. If publishing a specific application as opposed to a desktop, enter the full path of the application. For example, C:\Program Files\Microsoft Office\Office15\winword.exe.
- Domain. Enter the domain on which the server you are connecting to resides. If an authentication stage has been set as active, this will be pre-filled, but just confirm the details are correct
- Server Port. The port used to communicate to your application. This field will be populated with a default port depending on the Remote Protocol selected for the application, however this can be modified if required.
- Remote Computer Sound. Set to ‘Play Sounds on Remote Computer’ to allow sounds to play through the computer you are connecting to.Set to ‘Play Sound on Local Computer’ to pass sounds through to the device you are connecting from.Set to ‘No Sound’ if you do not require any sound.
- Font Smoothing. Set to ‘On’ to enable Font Smoothing for improved font quality. Please note, enabling Font Smoothing will increase bandwidth usage and may impact session performance for low-bandwidth connections.
- Keyboard Type. Can be sent to a number of formats to assist with key inputs on keyboards.‘Failsafe’ is the best option for multi-lingual environments, or when users can switch input methods.
- Session Recording. Can be set to enable applications to be recorded, for both monitoring and troubleshooting purposes. See Session Recording for further information
Editing an Application
Edit Application
Applications can be edited by selecting the app and click on the ‘Edit Application’ icon in the upper right-hand side of the Applications & Users > Applications page. You’ll be presented with the standard application configuration options, once you have made any required changes, click ‘Update’ for the changes to take affect.
Note, the Admin Application cannot be edited.
Copying an Application.
Copy Application
If you wish to make a copy of an application, you can do so by selecting the app and clicking on the ‘Copy Application’ icon in the upper right-hand side of the Applications & Users > Applications page.
Once an application is copied, you’ll be presented with the standard application configuration options; these will be configured to match the application which has been copied, with ‘Copy of’ prefix on the Application Name field.
Once you have made any required changes, click ‘Create’ to complete the copy.
Note, the Admin Application cannot be copied.
Deleting an Application
Delete Application
If you wish to delete an application, select the app and click on the ‘Delete Application’ icon in the upper right-hand side of the Applications & Users > Applications page. You will be prompted to confirm the operation, if you click ‘OK’ your application will be removed.
Note, the Admin Application cannot be deleted.
Next Steps…
Once your application(s) is created and configured, you’ll need to assign it to the specific users and/or groups and start testing the application.